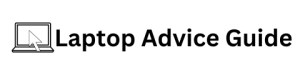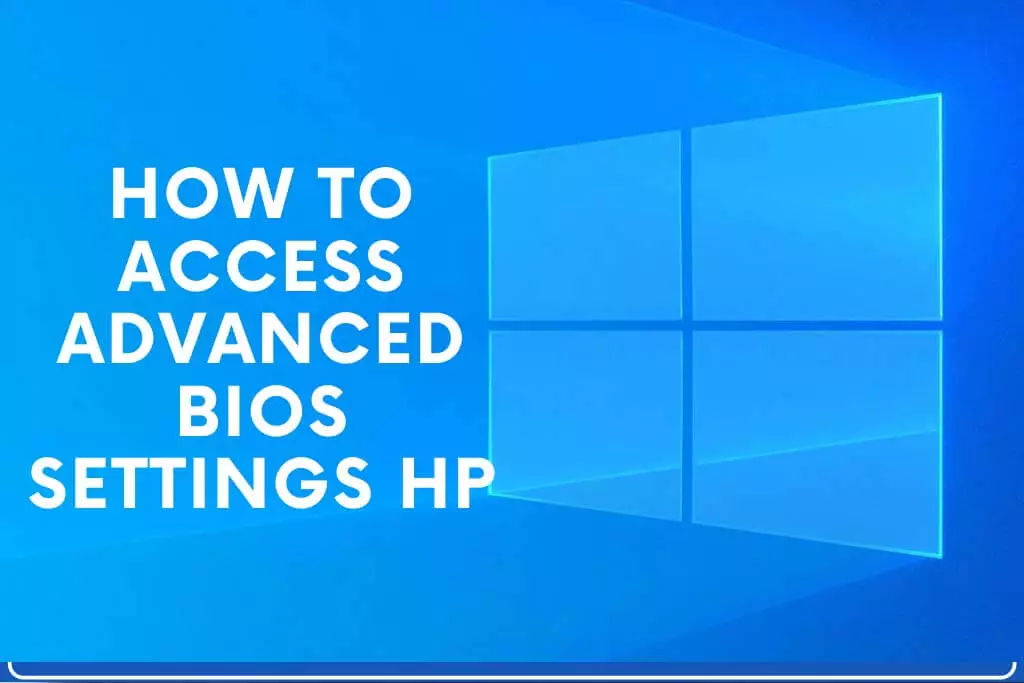How To Access Advanced Bios Settings on HP Laptop (2023) – Boot Key
HP laptops are known for their reliability and user-friendly features. If you’re looking to customize the BIOS settings on your HP laptop, this article will guide you through the process step by step. Accessing the Advanced BIOS Settings can provide you with additional control and options for optimizing your laptop’s performance. Let’s dive in and explore how to access these settings.
What is BIOS?
BIOS, short for Basic Input/Output System, is a firmware that initializes hardware components during the boot-up process before an operating system starts. It acts as a bridge between the hardware and the operating system, enabling communication and configuring different settings.
Why Access Advanced BIOS Settings?
Accessing the Advanced BIOS Settings can be useful for various reasons. Whether you want to overclock your processor, modify memory settings, enable virtualization technology, or customize power management options, accessing the Advanced BIOS Settings is essential.
Step 1: Start or Restart Your HP Laptop
To access the Advanced BIOS Settings, start or restart your HP laptop. Depending on your laptop model, you may need to press a specific key or a combination of keys during the boot process to access the BIOS settings. The appropriate key typically appears briefly on the screen or in the laptop’s user manual.
Step 2: Accessing the BIOS Setup Utility
Once you determine the key to access the BIOS settings, press it immediately. This key is usually F2, F10, or DEL. Keep pressing the key until the BIOS Setup Utility menu appears on the screen. Remember to be patient, as it may take a few seconds for the menu to appear.
Step 3: Navigating the BIOS Setup Utility
The BIOS Setup Utility might vary slightly depending on your HP laptop model and the BIOS version installed. However, the menu typically consists of multiple tabs and various options. To navigate through the BIOS Setup Utility, use the arrow keys on your keyboard. The specific keys for navigation are usually mentioned at the bottom of the screen.
Important BIOS Settings to Explore
1. Boot Options
The Boot Options menu allows you to specify the boot order of devices such as hard drives, optical drives, USB drives, etc. You can prioritize the boot order to ensure that your desired device boots first.
2. Security Settings
The Security Settings menu enables you to set or update BIOS passwords to protect your laptop from unauthorized access. You can also manage other security features like Secure Boot and TPM (Trusted Platform Module).
3. Power Management
The Power Management menu allows you to modify settings related to power consumption, standby, hibernation, and more. Adjusting these settings can optimize your laptop’s battery life and overall performance.
4. Performance Settings
The Performance Settings menu provides options to enhance your laptop’s performance, such as CPU and memory settings. However, be cautious while making changes to these settings, as incorrect modifications may cause instability.
Step 4: Saving and Exiting the BIOS Setup Utility
After you’ve made any necessary changes to the BIOS settings, navigate to the Exit tab using the arrow keys. Select the option to “Save Changes and Exit” and press Enter. Your HP laptop will now restart with the updated BIOS settings in effect.
Final Thoughts
Accessing the Advanced BIOS Settings on your HP laptop gives you more control and flexibility over your device’s performance and functionality. Remember to proceed with caution while modifying any settings and only make changes that you understand. Improper changes to the BIOS settings can lead to system instability or other issues. So, take your time, explore the available options, and make changes wisely.
Now that you have learned how to access the Advanced BIOS Settings on your HP laptop, you can take full advantage of the customization options provided. Enjoy maximizing your laptop’s performance and tailoring it to your specific needs!