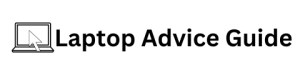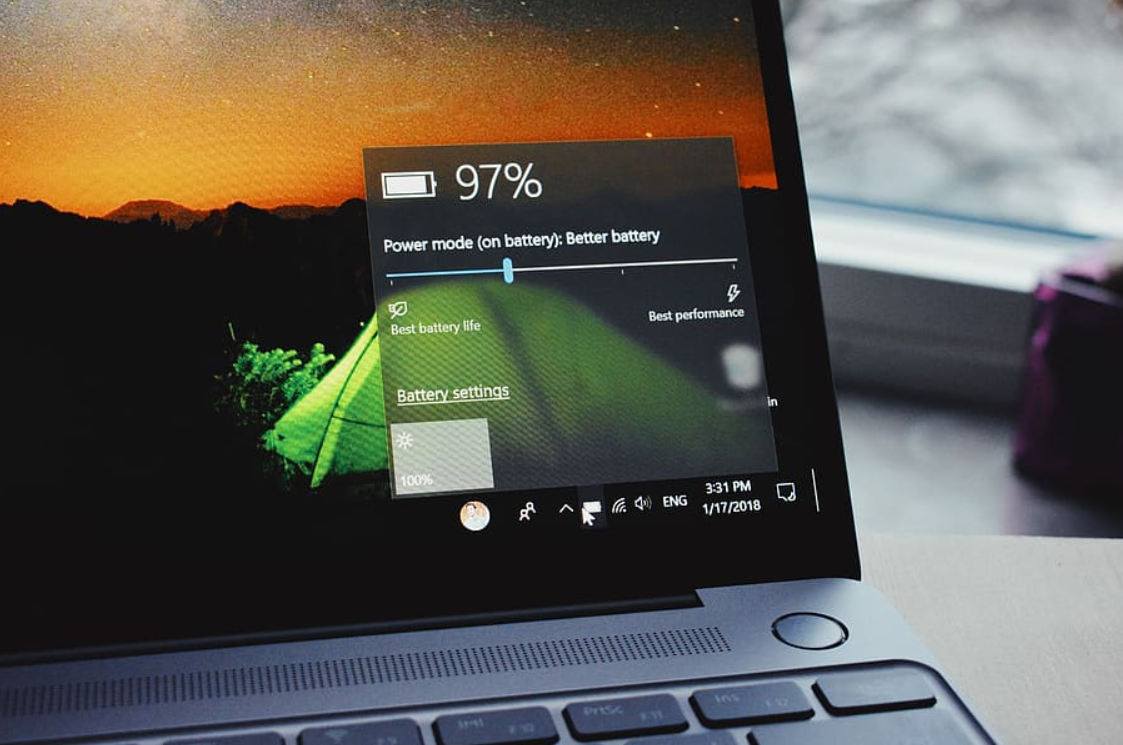If you’re experiencing issues with your HP laptop, like software crashes or viruses, you may need to reinstall your operating system. This process can seem daunting, but with the right steps, reinstalling your operating system can help prolong the life of your laptop and alleviate any software issues you may be experiencing. In this article, I’ll walk you through the steps on How To Reinstall Operating System On HP Laptop.
Preparation:
Before you can begin the reinstallation process, you’ll need to gather a few things. First, you’ll need a backup of all your files and data. Reinstalling your operating system will wipe your hard drive, so it’s crucial to back up your files beforehand. You can either back up your data onto an external hard drive or use an online backup service like Google Drive or iCloud. Next, you’ll need a copy of the operating system you want to install. You can either buy a new copy of Windows or if your laptop came with a product key, you can use that to install Windows for free. Lastly, you’ll need an empty USB drive with at least 8GB of space.
Step 1: Create a Windows Installation Media
The first step is to create a bootable Windows installation USB drive. To do this, visit the Microsoft website and download the Windows Media Creation Tool. Once downloaded, run the tool and select the option to create installation media for another computer. Follow the prompts, and the tool will create a bootable USB drive with the Windows operating system.
Step 2: Enter the BIOS
Next, you’ll need to enter the BIOS on your HP laptop to change the boot order and boot from the USB drive. The BIOS can be accessed by pressing F10 repeatedly during the boot process. Once in the BIOS, find the boot order settings and move the USB drive to the top of the list. Save your changes and exit the BIOS.
Step 3: Install Windows
With the USB drive inserted and the boot order changed, reboot your laptop. Upon startup, the installation process will begin. Follow the prompts and select the option to “Custom Install.” This will allow you to select the partition on which you want to install Windows. Delete the existing partition and create a new one for the installation. Once you’ve selected the new partition, continue with the installation process and follow the prompts to set up your new operating system.
Step 4: Reinstall Drivers and Programs
Once you’ve completed the installation process, you’ll need to reinstall any drivers and programs you had on your laptop before the reinstallation. You can download the drivers from the HP website, and the programs can be downloaded from their respective websites or reinstalled from their installation discs.
Video Tutorial
In conclusion, reinstalling your operating system may seem like a daunting task, but with the right steps, it can be done quickly and easily. Just remember to back up your data, create a bootable USB drive, and follow the prompts during the installation process. With your new operating system installed, your laptop will run smoothly and efficiently.