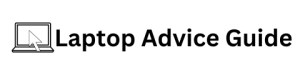[Title: How to Take a Screenshot on Your Laptop: A Comprehensive Guide]
[h2]Understanding the Importance of Screenshots[/h2]
Screenshots are a quintessential part of today's digital experience. They play a vital role in capturing important information, saving fun conversations, or documenting errors for troubleshooting. This comprehensive guide will illustrate how you can effortlessly master the art of capturing a screenshot on your laptop, regardless of the operating system you are using.
[h2]How to Take a Screenshot on Windows[/h2]
Windows offers several methods to take a screenshot. The steps may slightly differ depending on the version of Windows you're using.
[h3]Using Print Screen (PrtScn)[/h3]
Pressing the PrtScn button captures a screenshot and copies it to your clipboard. You can then paste it into an application like Paint or Word.
[h3]Using Alt + PrtScn[/h3]
This key combination takes a screenshot of your active window only. The image, again, would need to be pasted into an application of your choice.
[h3]Using Snipping Tool[/h3]
Windows offers a pre-installed tool named 'Snipping Tool' that allows you to take customized screenshots. You can select a portion of your screen to create the screenshot as per your requirement.
[h2]How to Take a Screenshot on Mac[/h2]
Taking a screenshot on a Mac is as simple as on Windows. Apple provides various ways through key combinations or using a native tool.
[h3]Using Shift + Command + 3[/h3]
This combination allows you to take a screenshot of your entire screen. The screenshot will be saved directly to your desktop.
[h3]Using Shift + Command + 4[/h3]
With this, you can capture a specific portion of your screen. Use your mouse to draw a rectangle around the area that you want to capture.
[h3]Using Grab[/h3]
Grab is a utility app for Mac users providing an ability to capture timed screenshots, ideal for situations when you need to capture a dropdown menu or other similar elements that disappear when you move your cursor.
[h2]How to Take a Screenshot on Chromebook[/h2]
Google’s Chrome OS offers its distinctive method for taking screenshots.
[h3]Using Ctrl + Window Switcher[/h3]
This combination captures a screenshot of your entire screen instantly.
[h3]Using Ctrl + Shift + Window Switcher[/h3]
If you're interested in taking a screenshot of a specific portion of the screen, this combination of keys will do the trick.
Understanding how to take a screenshot on your laptop, irrespective of the operating platform, is a vital skill in today's digital world. With this comprehensive guide, journey from being a beginner to becoming dexterous at capturing moments and information on your screen.
Remember, practice is the key. Don’t worry if you don't get it right immediately. Keep practising these steps till you become proficient.
Related