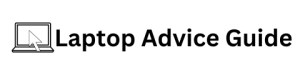As a laptop user, you might have noticed that your device gets uncomfortably hot sometimes, especially when you’re pushing its graphics processing unit (GPU) to the limit. This is not only frustrating but also potentially damaging to your laptop, as overheating can lead to reduced performance and even hardware failure over time.
How to Undervolt Laptop GPU: Improve Performance and Cool Down Your Machine
Fortunately, there is a simple solution to this problem that can both improve your laptop’s performance and keep it cool: undervolting your GPU. In this guide, I will explain what undervolting is, how it works, and how you can do it yourself to get the most out of your laptop.
What is Undervolting?
Undervolting is the process of reducing the voltage supplied to a component of your computer, such as the GPU, in order to decrease its power consumption and heat production. By undervolting your GPU, you can lower its temperature and power consumption without sacrificing performance or stability.
How Does Undervolting Work?
A GPU is comprised of thousands of tiny transistors that switch on and off rapidly to perform calculations. Each of these transistors requires a specific amount of voltage to operate, which is determined by the manufacturer. However, due to manufacturing variances, some transistors may require more voltage than others to operate correctly.
When you undervolt your GPU, you are essentially lowering the voltage supplied to all of its transistors. This means that the ones that were previously supplied with more voltage than they needed will now receive just enough voltage to function correctly, while the ones that were already receiving the correct amount of voltage will continue to do so.
The result of undervolting is that your GPU will consume less power, generate less heat, and run cooler overall. This can improve performance if your GPU was previously throttling due to high temperatures, and can also extend its lifespan by reducing the wear and tear caused by excessive heat.
How to Undervolt Your Laptop GPU
Undervolting your laptop’s GPU is relatively easy and can be done using either software or BIOS settings. However, before starting the process, you should make sure to back up any important data and create a system restore point.
There are many software programs that can be used for undervolting, but one of the most popular ones is MSI Afterburner. Here’s how to use MSI Afterburner to undervolt your GPU:
- Step 1: Download and install MSI Afterburner from the official website.
- Step 2: Open MSI Afterburner and click on the cogwheel icon. This will open the settings menu.
- Step 3: Under the General tab, make sure that both “Unlock voltage control” and “Unlock voltage monitoring” are checked.
- Step 4: Click on the “Core Voltage” button and use the slider to decrease your GPU’s voltage. It is recommended to lower the voltage in small increments (e.g. -10mV) and test for stability using a benchmarking tool or a game.
- Step 5: Once you have found the lowest stable voltage, click on the “Save” button to save your settings.
- Step 6: Test your GPU for stability and performance before applying your undervolt settings permanently.
Conclusion
Undervolting your laptop’s GPU can be a great way to improve its performance and keep it cool, but it should be done with caution. Make sure to test your undervolt settings thoroughly before applying them permanently, and don’t hesitate to revert back to default settings if you encounter stability issues.
By following the steps outlined in this guide, you should be able to undervolt your laptop’s GPU and enjoy better performance and reduced temperatures. Don’t forget to monitor your GPU’s temperature and power consumption regularly to ensure that it stays within safe limits.