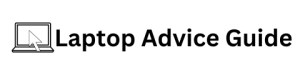Have you ever found yourself in a situation where you wanted to share a Zoom call or video from your laptop with your friends and family on a bigger screen? If you have, you’re not alone. This is becoming a more common and desired feature as the trend towards remote working and virtual meetings continues. Fortunately, there is a simple and easy solution to this problem – casting Zoom from your laptop to your TV.
How To Cast Zoom From Laptop To TV?
In this article, I will guide you through the process of How To Cast Zoom From Laptop To TV. By following these simple steps, you can easily share your Zoom call or video with others on a bigger screen. So grab your popcorn, sit back, relax and get ready to learn how to cast Zoom from your laptop to your TV.
Step 1: Equip yourself with the right tools
Before we dive into the steps, it’s important to ensure that you have all the necessary tools to make the process seamless. You will need a laptop with a stable internet connection, a TV with an HDMI port, and an HDMI cable that can connect your laptop to your TV. If your laptop doesn’t have an HDMI port, don’t worry, you can purchase an HDMI adapter that connects to your laptop’s USB port.
Step 2: Connect your laptop to your TV using an HDMI cable
Now that you have all the necessary tools, it’s time to connect your laptop to your TV using an HDMI cable. Before you begin, ensure that both devices are turned off to avoid any damage that may occur. Once both devices are off, connect one end of the HDMI cable to your laptop’s HDMI port and the other end to your TV’s HDMI port.
Step 3: Turn on your TV
Once the HDMI cable is securely connected to both devices, turn on your TV. Using your TV remote, select the input source that matches the HDMI input you plugged your laptop into. Your TV should now display your laptop’s screen.
Step 4: Open the Zoom app on your laptop
Now that your laptop is connected to your TV, open the Zoom app on your laptop. If you don’t already have the Zoom app installed, you can easily download it from the Zoom website or the app store on your laptop.
Step 5: Join or start a Zoom call
Once you have the Zoom app open, join or start a Zoom call as you normally would. Ensure that your camera and microphone are working correctly by testing them before the call starts.
Step 6: Share your screen
To share your screen with others on the call, click the Share Screen button located at the bottom of your Zoom window. A new window will pop up with options for what you can share. Select the screen or application you want to share with others and click Share.
Step 7: Enjoy your Zoom call on the big screen!
Congratulations, you have successfully casted Zoom from your laptop to your TV! Now you can enjoy your Zoom call or video on a bigger screen with better sound and visual quality. Don’t forget to sit back, relax and enjoy the show.
Conclusion
In conclusion, casting Zoom from your laptop to your TV is a simple and easy process that can greatly enhance your Zoom experience. With the right tools and a few simple steps, you can easily share your Zoom call or video with others on a bigger screen. So next time you want to share a Zoom call or video with friends and family, remember these simple steps, and you’ll be casting like a pro in no time!