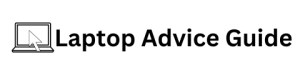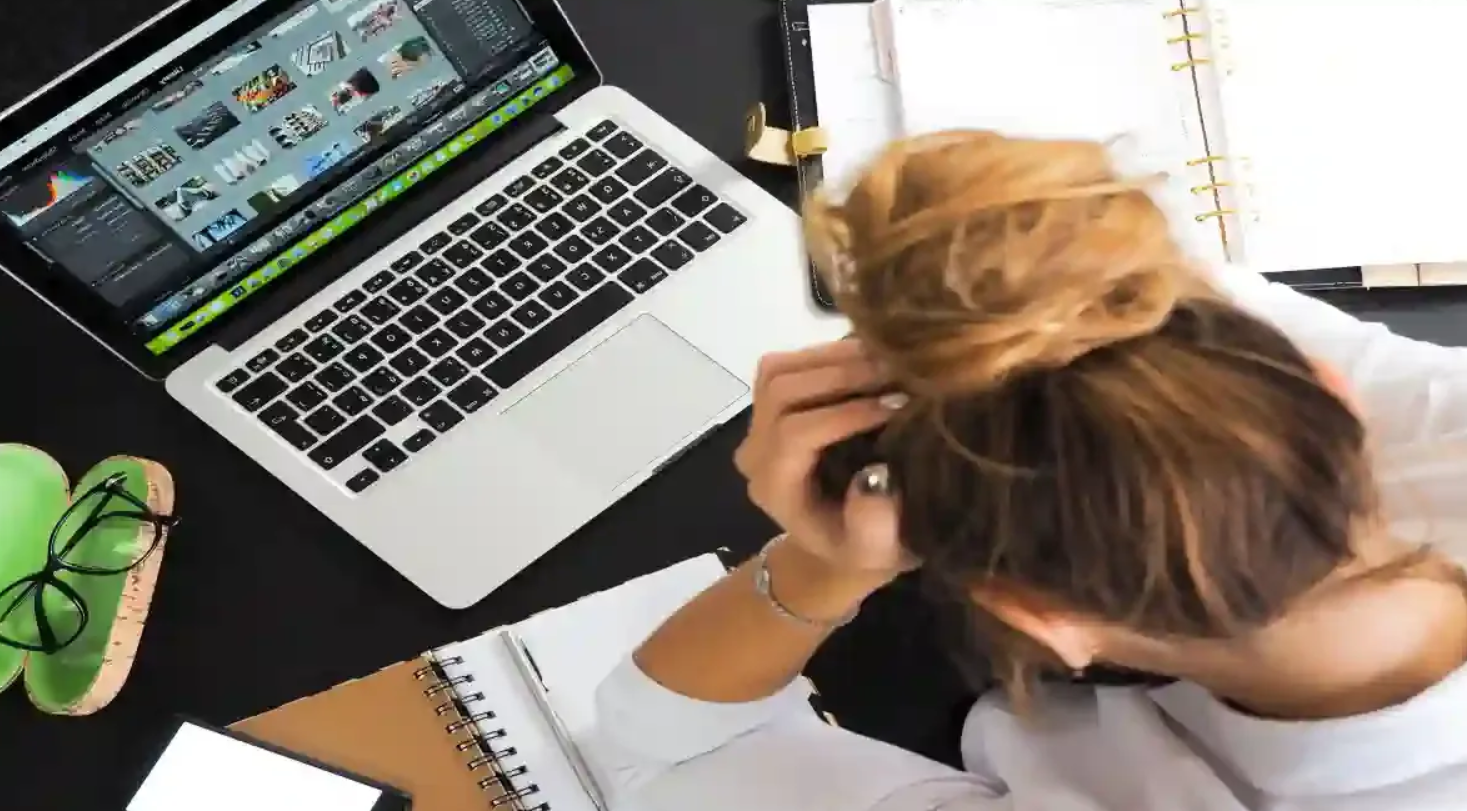Have you ever experienced your mouse freezing on your HP laptop? It can be an annoyance especially when you have work to do and time is of the essence. Fortunately, there are several effective solutions that can help you unfreeze your mouse. After reading this article you will learn How To Unfreeze Mouse On Hp Laptop?
Restart Your HP Laptop
The first solution that you should try is restarting your HP laptop. This might sound basic and simplistic, but this solution can quickly resolve mouse freezing issues. Simply click on the “Start” button and select “Restart” from the menu. Wait for the computer to reboot and try using your mouse again.
Check the Connection of your HP Laptop Mouse
The second solution to try is to check the connection of your HP laptop mouse. Sometimes, a loose or disconnected USB port connection can prevent your mouse from functioning correctly. Unplug and re-plug your mouse, or try using a different USB port if you’re using a wired mouse.
Update Your HP Laptop Mouse Driver
Sometimes outdated drivers for your HP laptop mouse can cause your mouse to freeze. To update your mouse driver, go to the “Control Panel” and click “Device Manager.” Find your mouse in the list of devices, right-click and select “Update Driver Software.” Allow your computer to search for the latest mouse driver and follow the prompts to install the updated driver.
Run a Virus Scan on Your HP Laptop
Another reason why your HP laptop mouse might be freezing is because of a virus. Malicious programs can corrupt your files, including your mouse’s drivers, causing it to freeze. A full virus scan and removal will help diagnose and remove any virus that may be causing the problem.
Reinstall Your HP Laptop Mouse Driver
If updating your mouse driver did not resolve the issue, try uninstalling and reinstalling your HP laptop mouse driver. To do this, go to the “Control Panel,” select “Device Manager” and find your mouse in the list of devices. Right-click and select “Uninstall.” Restart your computer and then reinstall your mouse driver from the HP website. Follow the prompts to complete the installation and then restart your computer again.
Advanced Solutions for Mouse Freezing Issues
If none of the above solutions helps to unfreeze your mouse, you can try to troubleshoot further by resetting your laptop to its factory settings. However, before taking this step, you should always ensure that you backup your important files to avoid losing them.
Method Video
In conclusion, there are a variety of solutions to try if your mouse is freezing on your HP laptop. Restarting your device, checking the mouse’s connection, updating drivers, running a virus scan, and reinstalling drivers are all great places to start. Make sure to try these solutions in order to unfreeze your mouse and return to productive computer use.