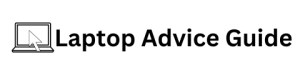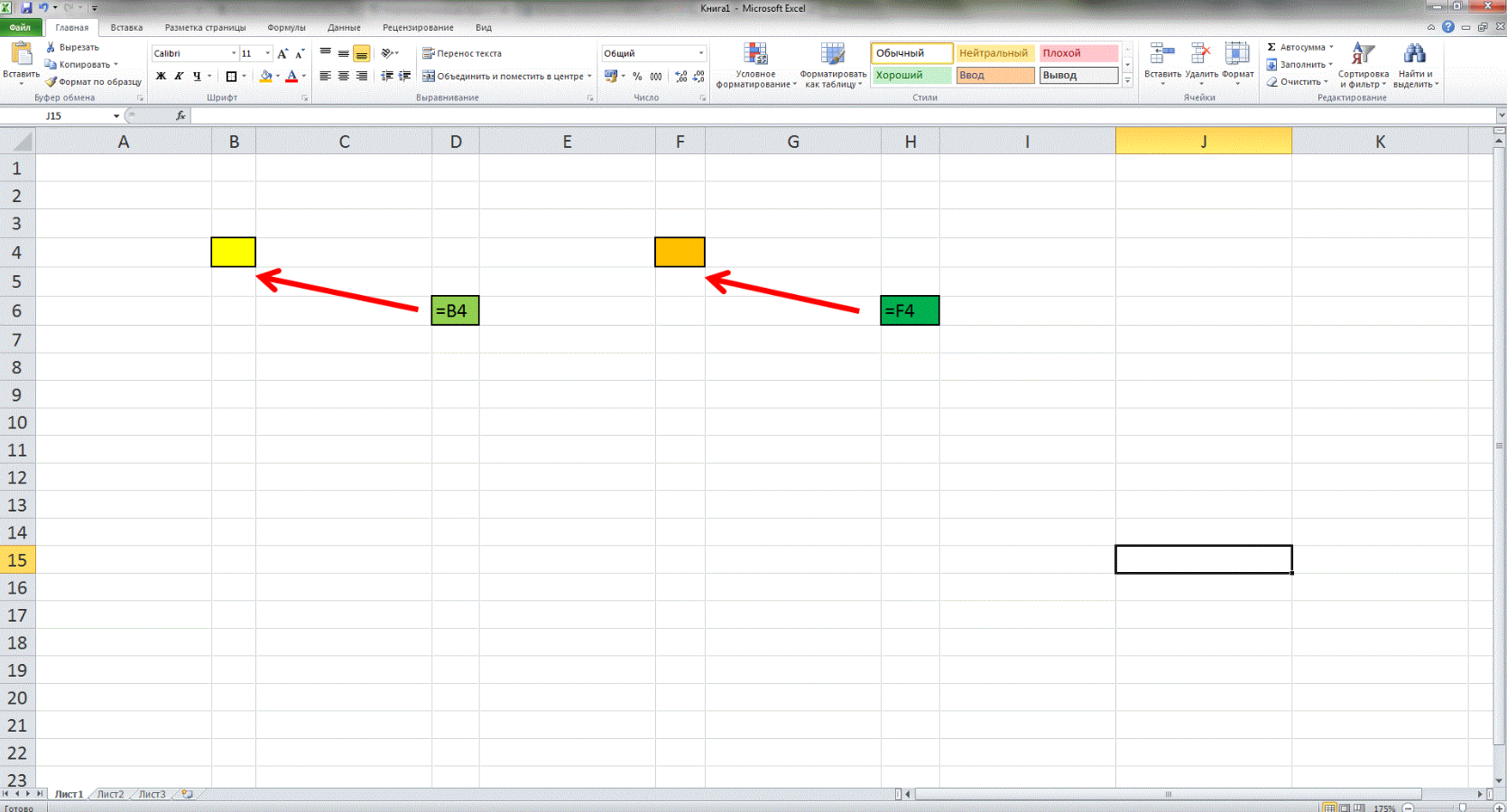Using the F4 function in Excel can save you a lot of time, especially when you are working on large, complicated spreadsheets. In this article, I will show you how to use F4 in Excel, specifically on an HP laptop.
How To Use F4 In Excel On HP Laptop? (Step By Step)
To begin with, F4 is a shortcut key that performs a repeating action in Excel. It is particularly useful when you need to copy and paste formulas or values to other cells in a spreadsheet. However, F4 can also be used to change the reference type of a cell. Here are some steps to use F4 in Excel on an HP laptop:
- Step 1: Open Excel on your HP laptop, and create a new spreadsheet.
- Step 2: Enter data or values in different cells.
- Step 3: Select a cell that contains a formula or value that you want to repeat.
- Step 4: Press the F4 key on your keyboard. This will repeat the last action that you took in Excel.
- Step 5: Copy the cell that you just repeated, by pressing Ctrl + C.
- Step 6: Select the cell(s) where you want to paste the repeated formula or value.
- Step 7: Press Ctrl + V to paste the copied cell(s).
By using the F4 function, you can easily repeat a specific action in Excel, without having to do it manually. This can save you time and increase your productivity, especially when working on large spreadsheets, or when you need to repeat a particular action frequently.
However, F4 can also be used to change the reference type of a cell. When you enter a formula in Excel, it may reference a cell or a range of cells. By default, Excel uses relative referencing, which means that the formula adjusts the reference based on the position of the cell that contains the formula. However, you may need to use absolute referencing, which means that the reference remains the same, regardless of the position of the cell that contains the formula.
To change the reference type of a cell using F4, you need to first select the cell that contains the formula or value that references other cells. You can then use one of the following methods:
- Method 1: Press F4 repeatedly until you get the reference type that you want. Excel will cycle through each combination of reference type (absolute row and column, absolute row only, absolute column only, and relative) every time you press F4.
- Method 2: Press the F4 key once, and Excel will change the reference type to absolute row and column (with dollar signs before both the row and column identifiers).
- Method 3: Press the F4 key again, and Excel will change the reference type to absolute row only (with dollar sign before the row identifier only).
- Method 4: Press the F4 key a third time, and Excel will change the reference type to absolute column only (with dollar sign before the column identifier only).
- Method 5: Press the F4 key a fourth time, and Excel will revert to the original relative reference.
The F4 function in Excel is a powerful tool that can save you time and increase your productivity. By repeating a specific action, or by changing the reference type of a cell, you can work more efficiently and effectively. Using an HP laptop to use F4 in Excel is easy and straightforward, and by following the steps outlined in this guide, you can master this function quickly and effectively.
Resource: https://learn.microsoft.com/en-us/office/troubleshoot/excel/f4-keyboard-shortcut-not-work