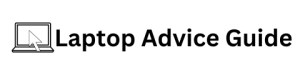Trying to increase your productivity and workflow by adding multiple monitors to your laptop? You’re in luck because in this guide, I will show you step-by-step how to set up 4 monitors on a laptop.
How To Setup 4 Monitors On A Laptop?
Check for Ports
Firstly, you will need to ensure that your laptop has the necessary ports for connecting multiple monitors. Most laptops these days come with HDMI and USB-C ports which should be enough to connect at least two monitors. If your laptop only has one HDMI port, you will need to invest in a USB-C to HDMI adapter to ensure you can connect more than one monitor.
Check Graphics Card
Once you have ensured that your laptop has the necessary ports, the next step is to check the graphics card. More often than not, laptops come with integrated graphics cards that aren’t strong enough to handle multiple monitors. In this case, you will need to invest in an external graphics card. An external graphics card will enable you to connect multiple monitors and also improve your laptop’s overall performance.
Disconnect Laptop from Monitors
After confirming that you have the necessary ports and graphics card, the next step is to disconnect your laptop from any external monitors. To avoid any damage to your laptop, make sure you shut it down properly before disconnecting any cables.
Connect Your 4 Monitors
Now, it’s time to connect your 4 monitors to your laptop. Begin by connecting your first monitor to your laptop’s HDMI port. The second monitor should be connected to the USB-C port (with an adapter if required). Connect the third and fourth monitors to the external graphics card.
Turn on Your Laptop
After connecting the monitors, turn on your laptop and wait for it to boot up. Once it has booted up, right-click on your desktop screen; this should bring up a drop-down menu. Click on “Display settings” and set the resolution for each monitor. Ensure that you have selected “Extend desktop” on each monitor instead of “Duplicate desktop”. This step is crucial for ensuring that your laptop recognizes all of the monitors.
If your laptop isn’t recognizing all of your monitors, you may need to update the graphics card driver. This can be done through the device manager. After updating the graphics card driver, restart your laptop, and try reconnecting the monitors.
Another Option (Docking Station)
Using a docking station can also help to simplify the process of setting up multiple monitors. A docking station consolidates all of the connections and allows you to connect all of the monitors at once. You can also use a docking station to connect your laptop to other peripherals like printers and external storage devices.
In conclusion, setting up multiple monitors on a laptop can seem complicated, but with the right hardware and software, it can be a quick and straightforward process. Remember, you need the necessary ports, an external graphics card, and the right settings to ensure that your laptop recognizes all of your monitors. With this guide, you’re well on your way to increasing your productivity and workflow by setting up 4 monitors on your laptop.
Resources: